|
Chat room actions menu
The 'actions' menu in a chat room duplicates
all of the
toolbar icon functions. This allows more advanced users to hide
the toolbar using the 'settings'
menu, and still have access to all of the functions that it provides.
note: there are also various
options available if you
right click
on a nickname in the participant list
see
right click
options
instant message a pal
opens an 'instant message' window with a user that you have selected from the chat room participant list
invite online pals to this room
opens the 'invite a pal to join this room' dialog
select the user or users you would like to invite to the chat room from the 'invite list' window
press the 'invite' button on the 'invite list' window
raise hand
will place an icon representing a 'raised' hand' to the left of your name to indicate that you would like to speak
click the icon again to 'lower your hand'
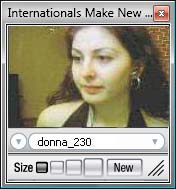 view
webcam view
webcam
launches a video viewer window
select a name from the 'pull-down' menu in the video viewer window
if you are a paid user you will see moving video of the user you have selected
if you are not a paid user you will see a still picture of the user you have selected with an upgrade link superimposed over the image
note:
increase or decrease the size of the viewer window by clicking on the
larger and smaller 'square' buttons under the pull down menu
select a different user by using the pull-down menu
select more options by using the down arrow button to the left of the menu
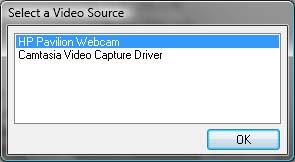 start my webcam start my webcam
launches a video
driver select dialog box
select your driver for your camera and press the 'ok' button
a 'self view' preview window will open and you will see your own video image
see 'video setup' if you have problems
send a file
sends a file
to a user that you have selected from the chat room participant list
 show
video viewer show
video viewer
reconfigures the group chat room window to show the video viewer area
within the chat room window.
the video viewer area can be resized using the 'size' button on the bottom
left of the chat room group window
the video viewer area displays videos from the chat room video library, or
users web cams at the direction of the admins of the room
use the hide / show button near the bottom right to hide or show the video
viewer
use the 'camera' button near the bottom right to select large, medium or
small layouts for the chat room window
you can also launch the video viewer in a separate window or hide it
altogether from here
you may also launch the video control console if you are an admin of the
group
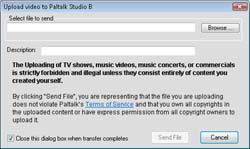 upload a
video upload a
video
opens a window that lets you browse for a video file to upload to the
video library for the chat room
enter the location of the file on your hard drive or use the browse button
to locate it
enter a description of the video
press the send file button to upload the file
note: uploading copyrighted material is forbidden and may result in
termination of your paltalk account - uploaded videos take time to be
converted to on our servers - the larger the file the longer it will take
to convert the file - please keep your files under 100 meg - most video
formats are acceptable
play a video
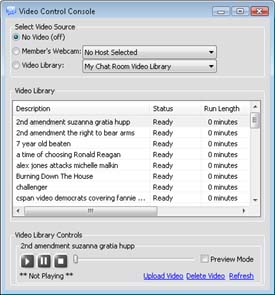 opens
the video control console window. use this control console to
control the video viewer area for all participants in the room. when
you choose a video or users web cam to be displayed from this console
window, all users within the group chat room will see the video or the
selected users web cam. it's almost like having your own TV station
or talk show. play videos, then switch between users as they comment
on what they have just seen opens
the video control console window. use this control console to
control the video viewer area for all participants in the room. when
you choose a video or users web cam to be displayed from this console
window, all users within the group chat room will see the video or the
selected users web cam. it's almost like having your own TV station
or talk show. play videos, then switch between users as they comment
on what they have just seen
- no video
no video is displayed to the group chat room window
- members webcam
any participant in the group who is publishing video can be selected and
presented to the group in the video viewer area
- video library
allows you to play any video that you have previously uploaded to the
chat room video library - you can also click on the menu to select a
'global' library of videos that have been uploaded or selected by paltalk
select a previously uploaded video from the list and press the 'play'
button - the video will play for everyone in the group
- preview mode
when checked a video played from the library will only be displayed to
you and not to the entire group
in addition to these controls you can upload a new video, delete a video
that is selected in the list, or refresh the list of videos to verify when
newly uploaded videos are complete.
talk mode
see 'talk mode' for more information
- voice activated
 voice
activated mode means you do not need to press any keys to speak.
Just speak in a normal tone when it is your turn to speak (headset
recommended) voice
activated mode means you do not need to press any keys to speak.
Just speak in a normal tone when it is your turn to speak (headset
recommended)
note: this option is only available in multi-channel rooms
- push to talk
 push to talk mode is the normal option that everyone is used to.
Press and hold the 'ctrl' key on the keyboard while speaking, release it
when you are finished push to talk mode is the normal option that everyone is used to.
Press and hold the 'ctrl' key on the keyboard while speaking, release it
when you are finished
note: you can set a 'hot key' to use instead of the 'ctrl'
key
-
lock mic on
 when selected locks the microphone 'open' so you can speak without pressing any
keys on your keyboard when selected locks the microphone 'open' so you can speak without pressing any
keys on your keyboard
when deselected returns to 'push to talk' mode
you can tap the 'ctrl key' or your selected 'global hot key' to release the microphone once it is 'locked'
see
chat room menus
see chat
room right click options
|